Uno de los dispositivos tecnológicos más pequeños, simples y económicos (ya que por menos de 30 Euros es posible adquirir uno de 256 GB), pero a la vez más necesarios, útiles y cotidianos que utilizamos actualmente en nuestra vida diaria, bien sea en el ordenador de la oficina o en él del hogar, es sin duda el que denominados Pendrive o Memoria USB. Estas unidades de hardware nos permiten principalmente extraer información (datos y archivos) de un ordenador, almacenarla y llevarla con nosotros, con el fin de introducirla nuevamente, bien sea en otro o el mismo ordenador, en el momento que así lo requiramos y en este artículo te vamos a explicar como formatear un pendrive o usb.
Existen pendrives con muy variadas presentaciones y diversas apariencias, pero concretamente son pequeñas placas de circuito integrado que contienen un chip encargado del almacenamiento, recubierta con una carcasa plástica o metálica y por supuesto con una terminación USB para su conexión con otros equipos.
Es muy recomendable, que al momento de adquirir un pendrive, nos aseguremos que la especificación del estándar Universal Serial Bus (USB) implementada en este, sea bien la 3.0 o la 3.1, ya que esto le proporciona al dispositivo un rendimiento mucho mayor, permitiéndole múltiples flujos de transferencia de datos con un ancho de banda de hasta 5Gbp/seg, lo que resulta ser 10 veces mayor que para la especificación 2.0 y también mejora considerablemente la administración del consumo de energía.
Para que este tipo de soporte físico cumpla con su función correctamente, debe presentar un formato determinado que se encuentre soportado por el sistema operativo del ordenador con el cual debe interactuar, de hecho, en el caso de Windows y de igual forma otros software bases, el sistema cuentan con herramientas que tienen como propósito dar formato a estos dispositivos y gracias a este artículo aprenderás como formatear un usb o pendrive.
Al proceso en que se le asigna un determinado formato a un Pendrive se denomina formateo, es bastante rápido y sencillo de ejecutar, suele realizarse no solo cuando este va a ser usado por primera vez, sino que posteriormente a causa de diferentes motivos, como la contaminación por virus u otro tipo de malware, por la ocurrencia de algún imperfecto en su funcionamiento o por simple prevención, podemos volver a formatear una memoria USB.
Cabe resaltar, que formatear un pendrive es como restablecer su estado inicial, el que presenta luego de su fabricación, aunque bien podríamos asignarle un formato distinto al que se le configuro inicialmente, pero reiniciarlo en el sentido en que con ello se elimina todo su contenido y pasa a estar totalmente vacío, con su capacidad de almacenamiento completamente libre. También es importante destacar, que dicha eliminación de datos no es del todo permanente, ya que mediante determinados procedimientos avanzados, esta información podría ser recuperada en el futuro.

¿Qué formato escoger a la hora de formatear un Pendrive?
Dependiendo del sistema operativo para el cual se realice esta operación, se podrán emplear diferentes formatos, que corresponden al sistema de archivos integrado a tal software. En lo que respecta a Windows los formatos soportados son FAT32, NTFS y exFAT.
FAT32
Uno de los primeros sistemas de archivos en haber sido desarrollado y a la vez uno de los más exitosos, es el que lleva por nombre Tabla de Asignación de Archivos (File Allocation Table), cuyo formato actual es FAT32, el cual surgió junto a MS-DOS 7.1 y Windows 95 OSR2 como la evolución para sistemas con arquitectura de 32 bits del formato previo llamado FAT16, que lógicamente estaba destinado a los antiguos sistemas operativos de 16 bits. Anteriormente existió otro formato para arquitectura de 8 bits llamado simplemente FAT.
FAT fue creado principalmente para dar formato a disquetes y en ese aspecto se convirtió en un estándar utilizado por prácticamente todos los sistemas operativos, además en el ambiente Windows durante largo tiempo fue el formato por defecto para todo tipo de dispositivos de almacenamiento, hasta que en 2001 el nuevo Windows XP comenzó a utilizar NTFS como formato predeterminado.
Pese a no ser tan popular como en sus mejores momentos, FAT32 es actualmente uno de los formatos más utilizados, debido principalmente a que su larga trayectoria le ha proporcionado compatibilidad con una enorme cantidad de plataformas tanto de hardware como de software, siendo posible utilizarlo en ordenadores, dispositivos móviles, equipos periféricos, consolas de videojuegos y más.
No obstante, las desventajas que presenta formatear un pendrive en FAT32 son bastante notorias dada su longevidad. Una de ellas es que no permite volúmenes muy amplios, el tamaño máximo de un archivo es de 4 GB y para las particiones un límite de 8 TB. Tampoco incorpora sistemas de compresión, ni encriptación de datos, ni tampoco protección en caso de pérdida de energía. Además es más lento su rendimiento en comparación con el del formato NTFS.
NTFS
Las siglas NTFS corresponden a Nueva Tecnología de Sistema de Archivos (New Technology File System), nombre que indica claramente la intención de Microsoft de conseguir con este un avance tecnológico cuyas capacidades superan contundentemente a las de otros formatos existentes para el momento de su aparición. De hecho, su origen se remonta a la primera versión de Windows NT, una familia de sistemas operativos que represento un importante salto tecnológico y que posicionó a Windows en un peldaño superior de calidad y éxito, línea de sistemas que aun hoy en su versión 10 abarca entre sus miembros a Windows 10.
El formado NTFS logró remediar las principales limitaciones y desventajas que presenta FAT32, alcanzando una mayor velocidad, permitiendo tamaños de archivos ilimitados, admitiendo cifrado y otros mecanismo de seguridad de datos e incorporando capacidad para realizar copias de seguridad instantáneas que permiten proteger a la información en caso de pérdida de energía. Sin duda este formato constituye la mejor opción si utilizamos únicamente sistemas operativos de la familia Windows.
La desventaja de formatear un pendrive en NTFS es que se trata de una tecnología que es propiedad exclusiva de Microsoft, por lo que no es compatible por defecto en otras plataformas de software como MacOS y GNU/Linux, de modo que para leer desde algunos de estos sistemas operativos el contenido de un pendrive que posea este formato, se requerirán aplicaciones de terceros que se encarguen de proporcionar esa compatibilidad al sistema.
exFAT
Debido a las limitaciones que presenta FAT32, pero a la vez la necesidad de alcanzar una mayor compatibilidad con otros sistemas operativos distintos a la familia Windows, surge en 2006 el formato exFAT que aunque hereda sus restricciones en cuanto a seguridad y agilidad, ha logrado corregir lo referente al impedimento de almacenar ficheros de un tamaño que exceda los 4 GB y esto por supuesto constituye una mejora importante. Sin embargo, su popularidad es reducida en comparación con los dos formatos detallados previamente.
Otra característica de esta alternativa es que únicamente es posible implementarla en dispositivos extraíbles como es el caso de las memorias USB, pero no está diseñada para su uso en discos duros.
Formatear un usb en exFAT se recomienda más que nada para quienes necesitan transportar documentos e información entre dispositivos que poseen Windows y otros equipos que ejecutan sistemas diferentes, ya que este al igual que FAT32 no solo es compatible con Windows sino también con software diferente al producido por Microsoft.
¿Cómo formatear un Pendrive en Windows 10?
Antes de comenzar con los detalles sobre cómo formatear un USB, es necesario recordar que este procedimiento borrará todos los documentos e información que el dispositivo contenga para el momento, de modo que se recomienda previamente realizar un respaldo de los datos para evitar la pérdida de cualquier fichero que pueda resultar importante a futuro.
El formateo se puede efectuar de varias formas diferentes, una de ellas sería hacerlo desde el intérprete de comandos conocido como Símbolo del Sistema o CMD, otra alternativa es realizando clic derecho sobre el botón de inicio y seleccionando la opción “Administración de discos”, lo cual abrirá una ventana con los dispositivos de almacenamiento conectados y las herramientas necesarias para su administración.
Sin embargo, la opción que resulta más común a la vez que práctica y sencilla, es formatear el pendrive directamente a través del explorador de archivos. Para ello solo es necesario conectar el dispositivo y realizar los siguientes pasos:
- Abrir una ventana del explorador de archivos, bien sea desde un acceso directo en la barra de tareas o dirigiéndose al menú de inicio y cliqueando sobre la opción “Explorador de archivos”.
- Estando ya abierta la ventana del navegador de archivos, será necesario que se posicione en la ubicación “Este equipo”, para llegar allí solo se debe realizar clic sobre el vínculo correspondiente en el área izquierda de la ventana.
- Estando allí, deberán observarse los dispositivos de almacenamiento conectados, donde por lo general la unidad o partición en que se encuentra el sistema operativo es la primara, cuya etiqueta es “Windows” o “Disco local” y suele tener asignada la letra C, pero esto puede variar, el pendrive debería tener asignada la letra D en caso de solo haber un disco duro con una partición.
- Habiendo ubicado el pendrive, se deberá hacer clic derecho sobre la unidad asignada al pendrive y en el menú emergente, elegir la opción “Formatear…”,lo que provocará que se abra una ventana de dialogo en la que será posible configurar algunas opciones.
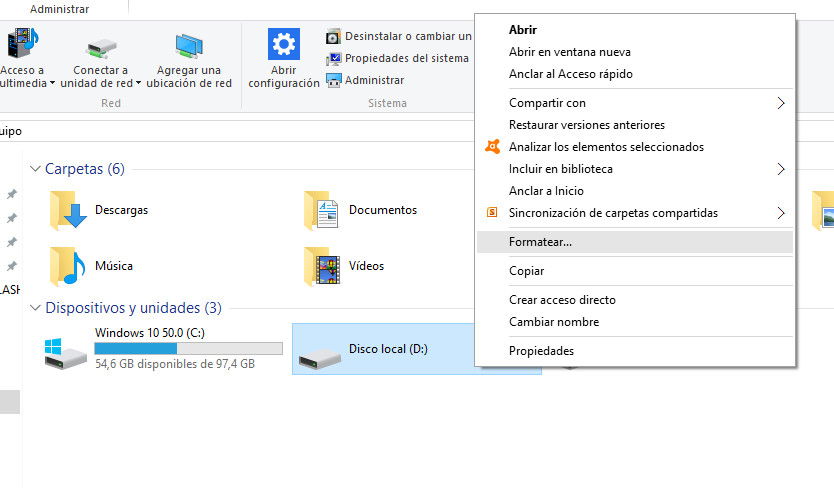
- En esa ventana, se podrá establecer entre otras configuraciones el sistema de archivos, siendo el que se encuentra como predeterminado el NTFS. También deberás asignar el nombre al pendrive (obligatorio) rellenando la casilla Etiqueta del Volumen.
- Marcar o desmarcar la casilla que indica si se usará formato rápido o no (recomendamos formato rápido).
- Luego detener toda la configuración lista, se deberá presionar el botón ubicado en la parte inferior de la ventana emergente, que contiene el texto “Iniciar”, con lo que se producirá la aparición de una advertencia donde se nos informa que todo el contenido del dispositivo será borrado.
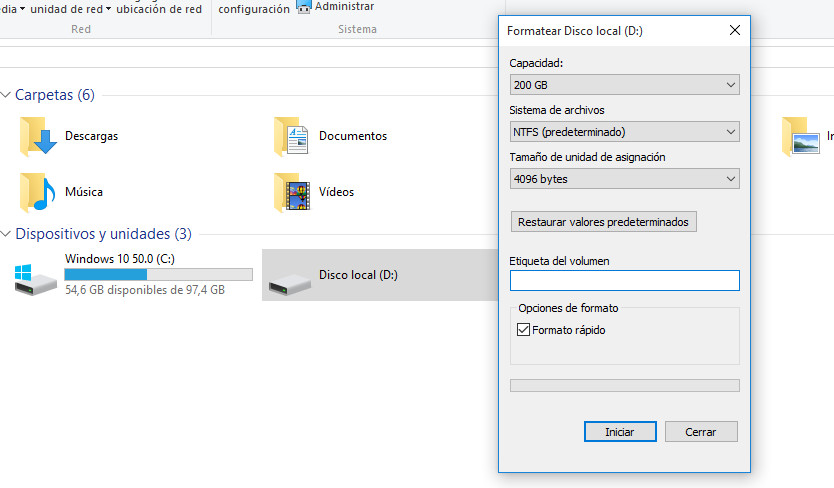
- Será necesario presionar el botón “Aceptar” que posee esa pequeña ventana de advertencia y esperar a que el formateo sea completado.
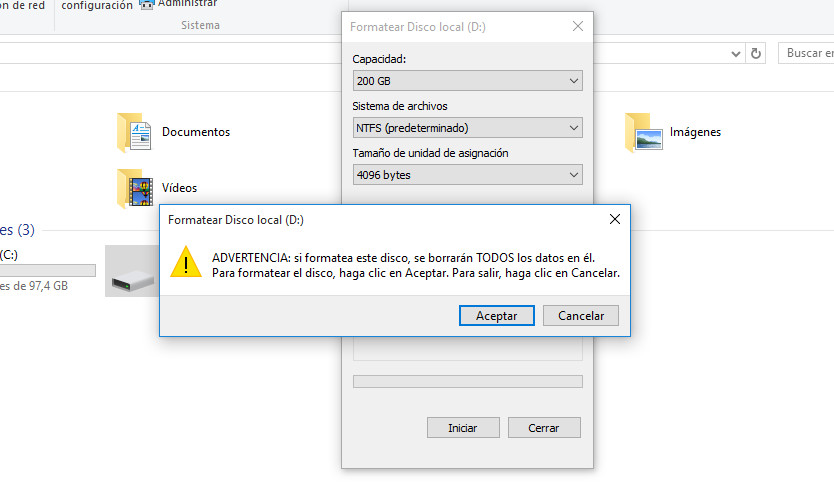
- Finalmente una ventana emergente mostrara en mensaje “Formato completado” y haciendo clic en aceptar el proceso habrá concluido.
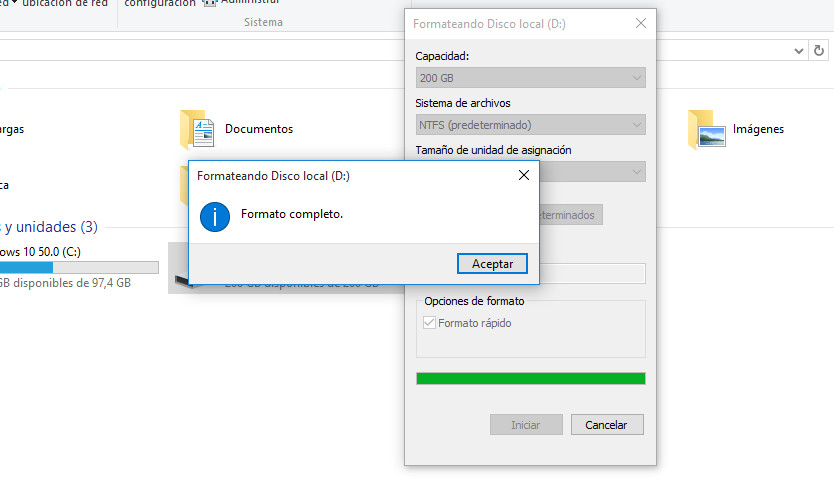
Y fin! Hasta aquí la guía de como formatear un pendrive en Windows, otros sistemas operativos requieren procedimientos diferentes e incluso ofrecen otras opciones para el formato de sistemas de archivos que se pueden elegir.
